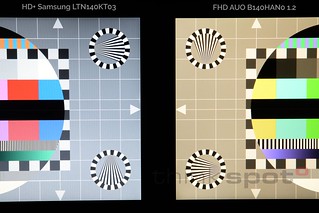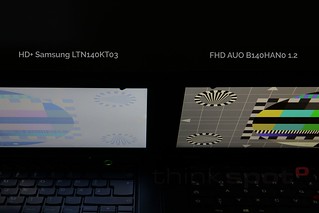- Registriert
- 23 Juni 2006
- Beiträge
- 4.489
Moin zusammen,
nachdem mich gestern nun aus China die ersten Mod-Kits für's T430s erreicht haben, habe ich mich heute mal an einen Umbau gemacht und das ganze auch gleich dokumentiert, damit auch die Nicht-Schraube-Cracks unter euch den Mod gut hinkriegen. Ich betone gleich, dass dieser Guide bestimmt nicht allgemeingültig ist. So habe ich es gemacht, es geht sicher auch anders. Alle nachfolgenden Bilder sind klickbar und in groß bei Flickr gespeichert.
1. Vorbereitung
Als erstes solltest du dir ausreichend Zeit nehmen und den Umbau nicht in die halbe Stunde zwischen Volleyball-Training und Tagesschau quetschen wollen. Wir wissen alle, dass "mal eben schnell" bei Computern selten geht und meist mehr kaputtmacht als heile. Also, mach dir einen Tee (stell den aber auf einen anderen Tisch!), mach's dir gemütlich und leg los. Glücklicherweise begegnen dir beim T430s nur 2 Arten von Schrauben (schwarze und silberne). Weil alle schwarzen und alle silbernen gleich groß sind, musst du also nicht zwingend eine Explosionszeichnung machen
1.1. Werkzeug
Ich benutze einen Fön, ein Cuttermesser mit frisch abgebrochener Klinge, einen mittelgroßen Kreuz- und einen kleinen Schlitzschraubendreher. Fön und Cutter brauchst du zum Entfernen der Schraubenblenden auf dem Displayrahmen. Der kleine Schlitzschraubendreher dient zum Entfernen der Antennenkabel von der WLAN- und UMTS-Karte. Achte auch drauf, dass du das Book auf eine weiche Unterlage legst, damit der schöne Deckel nicht zerkratzt.

2. Auseinanderbauen des Thinkpads
2.1. Palmrest abbauen
So, nun geht's los. Als Erstes nimmst du das Thinkpad soweit auseinander, dass du den Mod durchführen kannst. Dazu muss das Palmrest (die Handballenauflage) runter und das Display raus. Leider erfordert beides beim T430s etwas mehr Verrenkungen. als beim normalen T430. Dazu legst du das Thinkpad auf den Rücken.

Als erstes nimmst du den Akku (1) raus, denn das Thinkpad muss während der ganzen Operation komplett stromlos sein. Danach entfernst du den RAM-Deckel (2) und den Deckel des Festplatteneinschubs (3). Die Festplatte ziehst du raus.
Danach drehst du mit dem Kreuzschlitzschraubendreher die folgenden Schrauben raus (14x schwarz, 1x silber). 2 davon halten die Tastatur, die restlichen sind für's Palmrest.

Jetzt kommt der kleine Schlitzschraubendreher zum Einsatz, denn du entfernst als nächstes die Antennen von den Funkkarten. Schau dir vorher an, wie die in etwa liegen, dann hast du's nachher einfacher, wenn's an den Zusammenbau geht. Achte drauf, beim Abstecken der Koax-Kabel mit Gefühl vorzugehen, denn diese kleinen Stecker sind empfindlich!

Jetzt drehst du das Book wieder um und nimmst die Tastatur raus (da gehe einfach mal von aus, dass du weißt, wie das geht!). Na eigentlich habe ich eher vergessen, davon ein Bild zu machen.
Wenn die Tastatur draußen ist, drehst du auf der Innenseite des Gerätes noch die folgenden drei Schrauben raus. Wo du schonmal da bist, ziehst du auch gleich noch den kleinen Steckerblock für die Lautsprecher (links) raus und löst das Flachkabel des Touchpads aus dem Stecksockel (Mitte). Dazu musst du mit dem Fingernagel unter die kleine Plastikbrücke fahren und sie vorsichtig nach oben klappen. Dann kannst du das Flachkabel aus dem Sockel nehmen.

Soweit so gut, nun kann das Palmrest runter. Doch zuerst musst du noch die Antennen aus dem Loch in der Gerätemitte ziehen und sie aus den Führungskanälen raustüddeln. Dazu entfernst du erst alle Klebebänder (kleb' die mit der Ecke an die Tischkante, dann kannst du sie gut wiederverwenden) und klappst das Stück Alufolie zur Seite.

Jetzt kommt das Palmrest aber wirklich ab. Ich fange meist an der Vorderseite an, das Palmrest vom Basecover zu lösen. Beim T430s trennen sich die beiden meistens schon von ganz alleine. Wenn sich die Vorderkante gelöst hat, klappst du das Palmrest ca. 20-30° nach oben und manövrierst es aus der Führung unterhalb des Displays heraus und kannst es dann ganz abnehmen. Pass dabei auf die Antennen auf.
Halbe Miete, nun liegt das Thinkpad schonmal einigermaßen nackig da. Pass auf, dass du das Display nicht weiter als 100° öffnest, sonst klappt dir das Thinkpad unkontrolliert nach hinten, denn der Unterteil ist nun sehr leicht, weil kaum noch was über ist.

2.1. Altes Display ausbauen
OK, Zeit für eine kurze Pause und eine kleine Erfrischung. Als nächstes kommt das alte Display raus, denn dafür bist du ja schließlich angetreten. Dazu erwärmst du zuerst mit dem Fön die beiden Schraubenabdeckungen rechts und links unten am Displayrahmen.

Dann piekst du mit der (frischen) Spitze vom Cuttermesser auf der Scharnierseite senkrecht am Rand der Abdeckung zwischen die Abdeckung und ihren Kunststoffrahmen und löst die Abdeckung vorsichtig vom Untergrund. Das mache ich immer ausgehend von der Innenseite, also am Scharnier, denn da ist die Klebkraft am höchsten (auf der anderen Seite ist die Schraube). Du solltest nicht zuviel hebeln und die Abdeckungen beim Abziehen nicht zu sehr verbiegen und schon gar nicht knicken, denn einmal gebogen/geknickt, kriegst du das Material nie wieder gerade und es sieht fürderhin scheiße aus. Vermeide auch, auf die Klebeflächen zu fassen. Je weniger Fingerfett da drankommt, desto besser kleben die nachher wieder.
Wenn die Abdeckungen ab sind, drehst du die beiden eben freigelegten Schrauben vom LCD-Bezel raus. Anschließend kannst du das Bezel abnehmen. Ich beginne immer an einer der kurzen Seiten, hebe das Bezel an der Innenseite leicht an und fahre mit den Fingern dazwischen, bis die Clips sich zu lösen beginnen. Danach fahre ich mit dem Daumen innen an der Oberseite entlang, die meist sehr bereitwillig ausclipst. An der anderen kurzen Seite geht's wieder runter, sodass schonmal 3 von 4 Seiten lose sind. Danach kannst du die Unterkante des Bezels lösen. Dabei darfst du weder übermäßig viel Kraft aufwenden, noch das Bezel verwinden oder biegen. Die Plastiknasen und Clips sind schneller ab als du Blaubeerpfannkuchen sagen kannst. Mehr kann ich dazu nicht empfehlen... Einfach nur mit viel Jefiehl. Alles andere ist Übungssache.



Gratuliere, du hast den wahrscheinlich friemeligsten Teil der Operation bewältigt. Das LCD-Bezel ist ab und im Idealfall sind alle Haken und Nasen noch dran! Jetzt löst du die vier silbernen Halteschrauben des Displays.

Nun fährst du mit dem kleinen Schlitzschraubendreher in der Nähe einer der oberen beiden Laschen unter das Panel und hebst es vorsichtig an. Pass an der rechten Lasche auf, dass das Webcam-Kabel nicht mit hochkommt, das ist oft sehr anhänglich. Wenn der Weg frei ist, klappst du das Display nach vorne und legst es andersrum ab. Denk dran, am unteren Rand hängt noch das Displaykabel, daher nicht zu wild.

Das Displaykabel ist mit einer Klebefolie gegen Herausrutschen gesichert. Die puhlst du ab und kannst dann das Kabel aus der Buchse ziehen (gerade nach hinten rausziehen, nicht klappen!). Jetzt legst du das alte Display beiseite und freust dich, denn gleich ist Bergfest.

Als letzten Schritt des Ausbaus musst du nur noch das alte Displaykabel entfernen. Das geht zum Glück, ohne den Deckel oder das Scharnier komplett auszubauen. Dazu klappst du den Deckel wieder Richtung zu, bis du einen Öffnungswinkel von ca. 60-70° hast. Dann kannst du das Displaykabel zwischen Scharnier und Deckel rausfummeln.


Jöi, das war's mit dem Abriss. Ab jetzt kommt Aufbau. Pause und Erfrischung! Kurz Arbeitsplatz aufräumen schadet an dieser Stelle nicht (je nach Arbeitsauffassung).
Weiter geht's im nächsten Post!
nachdem mich gestern nun aus China die ersten Mod-Kits für's T430s erreicht haben, habe ich mich heute mal an einen Umbau gemacht und das ganze auch gleich dokumentiert, damit auch die Nicht-Schraube-Cracks unter euch den Mod gut hinkriegen. Ich betone gleich, dass dieser Guide bestimmt nicht allgemeingültig ist. So habe ich es gemacht, es geht sicher auch anders. Alle nachfolgenden Bilder sind klickbar und in groß bei Flickr gespeichert.
1. Vorbereitung
Als erstes solltest du dir ausreichend Zeit nehmen und den Umbau nicht in die halbe Stunde zwischen Volleyball-Training und Tagesschau quetschen wollen. Wir wissen alle, dass "mal eben schnell" bei Computern selten geht und meist mehr kaputtmacht als heile. Also, mach dir einen Tee (stell den aber auf einen anderen Tisch!), mach's dir gemütlich und leg los. Glücklicherweise begegnen dir beim T430s nur 2 Arten von Schrauben (schwarze und silberne). Weil alle schwarzen und alle silbernen gleich groß sind, musst du also nicht zwingend eine Explosionszeichnung machen
1.1. Werkzeug
Ich benutze einen Fön, ein Cuttermesser mit frisch abgebrochener Klinge, einen mittelgroßen Kreuz- und einen kleinen Schlitzschraubendreher. Fön und Cutter brauchst du zum Entfernen der Schraubenblenden auf dem Displayrahmen. Der kleine Schlitzschraubendreher dient zum Entfernen der Antennenkabel von der WLAN- und UMTS-Karte. Achte auch drauf, dass du das Book auf eine weiche Unterlage legst, damit der schöne Deckel nicht zerkratzt.

2. Auseinanderbauen des Thinkpads
2.1. Palmrest abbauen
So, nun geht's los. Als Erstes nimmst du das Thinkpad soweit auseinander, dass du den Mod durchführen kannst. Dazu muss das Palmrest (die Handballenauflage) runter und das Display raus. Leider erfordert beides beim T430s etwas mehr Verrenkungen. als beim normalen T430. Dazu legst du das Thinkpad auf den Rücken.

Als erstes nimmst du den Akku (1) raus, denn das Thinkpad muss während der ganzen Operation komplett stromlos sein. Danach entfernst du den RAM-Deckel (2) und den Deckel des Festplatteneinschubs (3). Die Festplatte ziehst du raus.
Danach drehst du mit dem Kreuzschlitzschraubendreher die folgenden Schrauben raus (14x schwarz, 1x silber). 2 davon halten die Tastatur, die restlichen sind für's Palmrest.

Jetzt kommt der kleine Schlitzschraubendreher zum Einsatz, denn du entfernst als nächstes die Antennen von den Funkkarten. Schau dir vorher an, wie die in etwa liegen, dann hast du's nachher einfacher, wenn's an den Zusammenbau geht. Achte drauf, beim Abstecken der Koax-Kabel mit Gefühl vorzugehen, denn diese kleinen Stecker sind empfindlich!

Jetzt drehst du das Book wieder um und nimmst die Tastatur raus (da gehe einfach mal von aus, dass du weißt, wie das geht!). Na eigentlich habe ich eher vergessen, davon ein Bild zu machen.
Wenn die Tastatur draußen ist, drehst du auf der Innenseite des Gerätes noch die folgenden drei Schrauben raus. Wo du schonmal da bist, ziehst du auch gleich noch den kleinen Steckerblock für die Lautsprecher (links) raus und löst das Flachkabel des Touchpads aus dem Stecksockel (Mitte). Dazu musst du mit dem Fingernagel unter die kleine Plastikbrücke fahren und sie vorsichtig nach oben klappen. Dann kannst du das Flachkabel aus dem Sockel nehmen.

Soweit so gut, nun kann das Palmrest runter. Doch zuerst musst du noch die Antennen aus dem Loch in der Gerätemitte ziehen und sie aus den Führungskanälen raustüddeln. Dazu entfernst du erst alle Klebebänder (kleb' die mit der Ecke an die Tischkante, dann kannst du sie gut wiederverwenden) und klappst das Stück Alufolie zur Seite.

Jetzt kommt das Palmrest aber wirklich ab. Ich fange meist an der Vorderseite an, das Palmrest vom Basecover zu lösen. Beim T430s trennen sich die beiden meistens schon von ganz alleine. Wenn sich die Vorderkante gelöst hat, klappst du das Palmrest ca. 20-30° nach oben und manövrierst es aus der Führung unterhalb des Displays heraus und kannst es dann ganz abnehmen. Pass dabei auf die Antennen auf.
Halbe Miete, nun liegt das Thinkpad schonmal einigermaßen nackig da. Pass auf, dass du das Display nicht weiter als 100° öffnest, sonst klappt dir das Thinkpad unkontrolliert nach hinten, denn der Unterteil ist nun sehr leicht, weil kaum noch was über ist.

2.1. Altes Display ausbauen
OK, Zeit für eine kurze Pause und eine kleine Erfrischung. Als nächstes kommt das alte Display raus, denn dafür bist du ja schließlich angetreten. Dazu erwärmst du zuerst mit dem Fön die beiden Schraubenabdeckungen rechts und links unten am Displayrahmen.

Dann piekst du mit der (frischen) Spitze vom Cuttermesser auf der Scharnierseite senkrecht am Rand der Abdeckung zwischen die Abdeckung und ihren Kunststoffrahmen und löst die Abdeckung vorsichtig vom Untergrund. Das mache ich immer ausgehend von der Innenseite, also am Scharnier, denn da ist die Klebkraft am höchsten (auf der anderen Seite ist die Schraube). Du solltest nicht zuviel hebeln und die Abdeckungen beim Abziehen nicht zu sehr verbiegen und schon gar nicht knicken, denn einmal gebogen/geknickt, kriegst du das Material nie wieder gerade und es sieht fürderhin scheiße aus. Vermeide auch, auf die Klebeflächen zu fassen. Je weniger Fingerfett da drankommt, desto besser kleben die nachher wieder.
Wenn die Abdeckungen ab sind, drehst du die beiden eben freigelegten Schrauben vom LCD-Bezel raus. Anschließend kannst du das Bezel abnehmen. Ich beginne immer an einer der kurzen Seiten, hebe das Bezel an der Innenseite leicht an und fahre mit den Fingern dazwischen, bis die Clips sich zu lösen beginnen. Danach fahre ich mit dem Daumen innen an der Oberseite entlang, die meist sehr bereitwillig ausclipst. An der anderen kurzen Seite geht's wieder runter, sodass schonmal 3 von 4 Seiten lose sind. Danach kannst du die Unterkante des Bezels lösen. Dabei darfst du weder übermäßig viel Kraft aufwenden, noch das Bezel verwinden oder biegen. Die Plastiknasen und Clips sind schneller ab als du Blaubeerpfannkuchen sagen kannst. Mehr kann ich dazu nicht empfehlen... Einfach nur mit viel Jefiehl. Alles andere ist Übungssache.



Gratuliere, du hast den wahrscheinlich friemeligsten Teil der Operation bewältigt. Das LCD-Bezel ist ab und im Idealfall sind alle Haken und Nasen noch dran! Jetzt löst du die vier silbernen Halteschrauben des Displays.

Nun fährst du mit dem kleinen Schlitzschraubendreher in der Nähe einer der oberen beiden Laschen unter das Panel und hebst es vorsichtig an. Pass an der rechten Lasche auf, dass das Webcam-Kabel nicht mit hochkommt, das ist oft sehr anhänglich. Wenn der Weg frei ist, klappst du das Display nach vorne und legst es andersrum ab. Denk dran, am unteren Rand hängt noch das Displaykabel, daher nicht zu wild.

Das Displaykabel ist mit einer Klebefolie gegen Herausrutschen gesichert. Die puhlst du ab und kannst dann das Kabel aus der Buchse ziehen (gerade nach hinten rausziehen, nicht klappen!). Jetzt legst du das alte Display beiseite und freust dich, denn gleich ist Bergfest.

Als letzten Schritt des Ausbaus musst du nur noch das alte Displaykabel entfernen. Das geht zum Glück, ohne den Deckel oder das Scharnier komplett auszubauen. Dazu klappst du den Deckel wieder Richtung zu, bis du einen Öffnungswinkel von ca. 60-70° hast. Dann kannst du das Displaykabel zwischen Scharnier und Deckel rausfummeln.


Jöi, das war's mit dem Abriss. Ab jetzt kommt Aufbau. Pause und Erfrischung! Kurz Arbeitsplatz aufräumen schadet an dieser Stelle nicht (je nach Arbeitsauffassung).
Weiter geht's im nächsten Post!
Zuletzt bearbeitet: